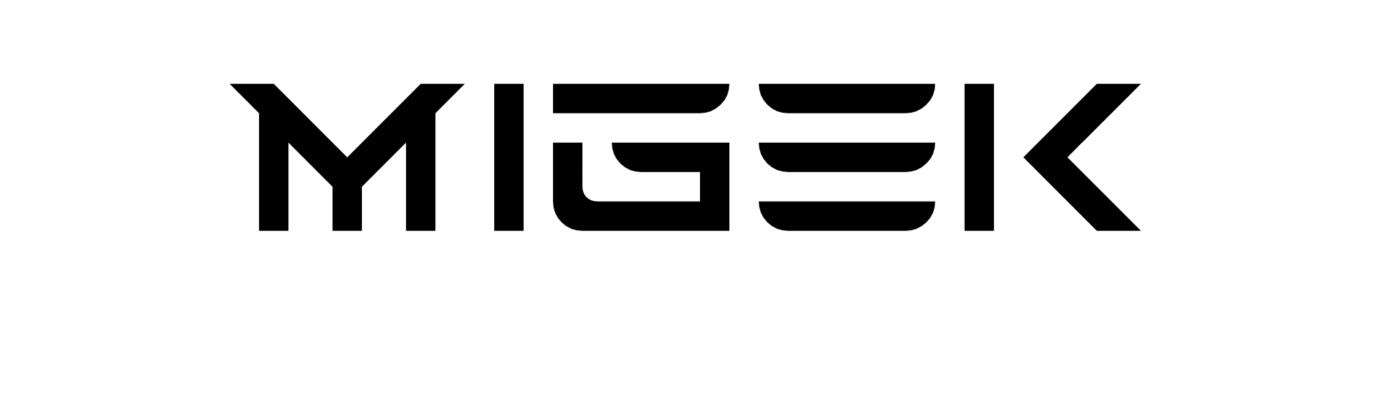This article explains how to use VRChat on the Oculus Quest and Quest 2 and includes an overview of how it works.
What Is VRChat for Quest?
Exploring VRChat for Quest: Bridging Realities and Imagination
VRChat is an immersive and social multiplayer experience that transcends traditional gaming boundaries. It’s a captivating VR game that thrives on social interaction, inviting users to delve into a realm where creativity knows no bounds. While originally rooted in the VR realm, VRChat’s appeal extends to PC gamers as well, offering an inclusive environment for everyone to enjoy. In this article, we’ll delve into the essence of VRChat for Quest, a platform that seamlessly blends virtual realities and fosters boundless creativity.
A Multifaceted Universe of Interaction
At its core, VRChat serves as a sprawling canvas where users can express themselves through the creation of worlds and avatars. These creations are more than just digital entities; they become vessels for self-expression and vehicles for social interaction. VRChat’s allure lies in its versatility; it’s a playground for the imagination, an art gallery of user-generated content, and a bustling social hub—all wrapped into one.
Questing for Adventure
With the advent of VRChat for Quest, the game expanded its horizons. It introduced a dichotomy between PC worlds and avatars and Quest worlds and avatars. The PC offerings, unburdened by constraints, often push the boundaries of virtual reality experiences and demand high-end computing power. In stark contrast, Quest worlds and avatars operate within more confined parameters, catering to the Quest and Quest 2’s hardware limitations.
Interplay of Realms
One of VRChat’s distinctive features is its ability to bridge the gap between different platforms. PC players can traverse both PC and Quest worlds, donning avatars from either category. Quest users, while restricted to Quest worlds and avatars, can still engage with their PC counterparts. The caveat here is that the interaction happens in worlds explicitly designed for Quest or those offering a Quest version. Some locales even offer the best of both worlds, seamlessly accommodating PC players seeking a richer, detailed experience while still rubbing shoulders with their Quest-bound counterparts.
A Path to the PC Realm
For those seeking the full PC version of VRChat while wielding a Quest or Quest 2, there’s an enticing route: link mode. By harnessing the power of VR-ready computers and employing a compatible link cable, Quest users can dive headfirst into the expansive PC VRChat experience. It’s the best of both worlds, enabling Quest users to access the rich, expansive landscapes and interactions that the PC version has to offer.
In essence, VRChat for Quest is an embodiment of creativity, social interaction, and immersive virtual experiences. It’s a testament to the ever-expanding boundaries of technology, bringing people together across platforms and redefining the way we interact and express ourselves in the digital realm. Whether you’re a VR enthusiast or a PC gamer, VRChat offers a unique space where the realms of imagination and reality converge, waiting to be explored.
How to Play VRChat on Quest or Quest 2
Mastering VRChat on Quest and Quest 2: A Guide to Immersive Interaction
VRChat brings boundless possibilities to life, whether you’re wielding the power of a Quest or Quest 2 headset or navigating the expansive terrain of PC gaming. While the experience may have its nuances, the fundamental essence of VRChat remains consistent across platforms, enabling you to seamlessly connect with others in a captivating virtual world. In this guide, we’ll explore the art of playing VRChat on your Quest device, from navigating the interface to finding the perfect avatar and immersive worlds.
Embarking on Your VRChat Journey
- Logging In: To begin your VRChat adventure, log in using your VRChat account or the one associated with your Quest device. This step ensures a personalized experience and opens the gateway to a myriad of virtual realms.
- Avatar Selection: Select your starting avatar and complete the initial setup process. This choice will be your digital representation in the VR world, so choose wisely.
- Avatar Customization: In the starting area, approach an avatar stand if you wish to swap avatars. Here, you can choose from a selection of Quest-compatible avatars, which are distinguished by a distinctive blue and green PC/Quest icon.
- Exploring Avatars: If you don’t find an avatar that resonates with you immediately, don’t fret. Open the menu and search for avatar worlds by typing “avatar.” Navigate to one of these worlds to discover a broader array of avatar options.
- Choosing Your Avatar: Select an avatar that appeals to you and is marked with the coveted blue and green PC/Quest icon. This ensures compatibility with your Quest device. Once selected, you’ll seamlessly transform into your chosen digital persona.
Navigating the VR Realm
- World Exploration: VRChat is a world of boundless exploration. While enjoying the game, you might encounter players who appear as floating robots. These are individuals using Quest-incompatible avatars, hence the robotic appearance.
- Avatar Compatibility: Look for avatars marked with a blue and gray PC/Quest icon, indicating that they do not work with Quest. Instead, seek out avatars with the blue and green PC/Quest icon to ensure compatibility. This allows for a smooth transition to your chosen digital identity.
- World Discovery: As you immerse yourself in the VR world, keep an eye out for intriguing places to visit. Open the menu again to explore new worlds or return to your virtual home base.
Engaging with VRChat
- Gesture Control: Your Quest controllers support limited hand-tracking, enabling you to convey emotions and interactions virtually. Learn these essential gestures:
- Grip the controller with your thumb on the face buttons for a clenched fist.
- Grip the controller with your index finger extended to point.
- Hold the controller with your index and middle fingers extended for the peace sign.
- Extend your index finger and lift your thumb off the face buttons to mime finger guns.
- Interaction is Key: VRChat thrives on interaction and connection. Engage with fellow players, communicate, and build connections. If you encounter any disruptions, remember you can mute players who are causing disturbances or mute yourself if you prefer privacy.
In the vibrant world of VRChat, immersion knows no bounds. Whether you’re donning a Quest or Quest 2 headset, you’re part of a dynamic community that thrives on creativity and connection. So, step into the virtual realm, explore, and forge unforgettable experiences with fellow adventurers. VRChat is your canvas; paint your digital masterpiece.
-
Log in to VRChat. You can use a VRChat account or the one you’ve tied to your Quest.

-
Select your starting avatar and complete the initial setup process.
-
In the starting area, approach an avatar stand if you want to swap avatars.

-
Select a Quest-compatible avatar. Quest-compatible avatars are marked with a blue and green PC/Quest icon.

-
If you don’t see an avatar you like, open the menu and search for a world.

-
To find avatar worlds, type avatar.

-
Select a world, and go there.

-
While playing, you may see players who look like floating robots. These players are using Quest-incompatible avatars, so you see the floating robot instead.

-
Look for an avatar you like.

If an avatar has a blue and gray PC/Quest icon, it means it doesn’t work with Quest.
-
Find a compatible avatar with the blue and green PC/Quest icon, and select it to swap.

-
Once you have an avatar you’re happy with, open the menu again, look for a world that interests you, or return home.

-
Your Quest controllers support limited hand-tracking, allowing you to perform some gestures. Start by gripping the controller with your thumb on the face buttons, which will result in your avatar clenching its fist. To open your hand in VR, relax your hand, so you aren’t touching any buttons on the controller.

-
Grip the controller with your index finger extended to point.

-
Grip the controller with your index and middle fingers to give the peace sign.

-
Extend your index finger and lift your thumb off the face buttons to mime finger guns.

-
You’re now ready to start interacting with people, which is the whole point of VRChat. You can mute players if they’re bothering you, and you can mute yourself if you don’t want anyone to hear you.

What Are the Limitations of VRChat on Quest?
Navigating the Constraints: Limitations of VRChat on Quest
While VRChat on Quest offers an immersive social experience, it does come with certain limitations that discerning users should be aware of. These limitations primarily revolve around optimizing the VRChat experience for the Quest platform. Here, we delve into the key constraints you might encounter when embarking on your virtual adventures in VRChat with a Quest headset.
1. Avatars and Worlds: The Quest Optimization Divide
The most conspicuous limitation of VRChat on Quest is the inability to perceive avatars or traverse worlds that haven’t been tailored to the Quest’s specifications. These optimization disparities are at the heart of the Quest VRChat experience.
- Non-Optimized Avatars and Robots: When you come across a player employing a PC-only avatar, they will appear as a floating robotic figure, conspicuously absent of legs. This telltale sign of PC-exclusive avatars is denoted by a small PC logo adorning their chest. While you can still communicate and interact with these players, you won’t have the privilege of viewing their chosen avatars.
- World Limitations: VRChat worlds, too, are subject to optimization disparities. When venturing into a PC/Quest world, you will access the Quest version of that realm. PC players, on the other hand, will behold more intricate models, textures, and enhanced particle effects, rendering a more visually detailed landscape. Despite these differences, the fundamental interactions and social dynamics between Quest and PC players remain intact.
2. Visual Fidelity: Quest’s Visual Trade-Offs
The Quest version of VRChat makes certain visual trade-offs to ensure a seamless experience on the Quest platform. These compromises manifest in several ways:
- Visual Detail Reduction: Compared to the PC version, the Quest rendition exhibits reduced visual detail. Shadows are often flatter or entirely absent, and models are simplified with less complex geometry. Textures, while serviceable, may not exhibit the same level of detail.
- Optimized Performance: The Quest version prioritizes performance optimization, ensuring a smooth and responsive gameplay experience. This focus on performance sometimes results in a streamlined visual presentation.
- Performance Benefits: Paradoxically, the Quest version can outshine the PC version in terms of performance on lower-end hardware. Despite its comparatively modest specifications, the Quest can deliver a more stable and enjoyable experience in certain scenarios.
In summary, VRChat on Quest is a platform that embraces accessibility and seamless interaction but does so within the confines of Quest optimization. These limitations may curtail some visual extravagance, but they also provide a gateway for Quest users to partake in the vibrant VRChat community with ease. Whether you’re donning a Quest or a PC headset, the heart of VRChat remains the connections you forge and the adventures you undertake in this virtual realm.
How to Play the PC Version of VRChat on Meta (Oculus) Quest
Unlocking VRChat’s Full Potential: Playing the PC Version on Your Meta (Oculus) Quest
While the Quest version of VRChat offers a compelling experience, you may find yourself craving the additional depth and capabilities that the PC version can provide. Fortunately, you can bridge this gap by running the PC iteration of VRChat on your Meta Quest headset, unlocking a world of PC-exclusive avatars and worlds. Here’s a step-by-step guide to help you embark on this immersive journey:
1. Preparing Your Environment
- SteamVR and VRChat: Ensure you have the Steam version of VRChat installed on your PC. If it’s not already on your system, download and install it from the Steam store.
- SteamVR Installation: Download and install SteamVR, a vital component that facilitates the connection between your Meta Quest headset and your VR-ready PC.
2. Establishing the Connection
- Meta Quest App: Open the Meta Quest app on your PC. This application is the linchpin that enables seamless communication between your Quest headset and your computer.
- Link Cable Connection: Connect your Meta Quest headset to your PC using a link cable. This physical connection serves as the conduit through which your Quest will tap into the PC VR experience.
3. Launching the VR Experience
- SteamVR Initialization: Launch SteamVR on your computer. Verify that SteamVR detects your Quest headset and controllers, ensuring a smooth transition to the VR environment.
- Starting VRChat: With SteamVR running, proceed to launch VRChat from your computer. As the game commences, you’ll be transported into the PC version of VRChat, wielding all the advantages and opportunities it offers.
Exploring the PC Realm
Now that you’re immersed in the PC version of VRChat, you gain access to an expanded universe. Here, you can don PC-only avatars and explore PC-exclusive worlds, enhancing your VRChat experience significantly.
It’s worth noting that the performance of the PC version will hinge on the specifications of your computer. A powerful VR-ready PC will provide a smoother and more visually immersive experience, while lower-end hardware may exhibit performance limitations.
In summary, by following these steps, you can seamlessly integrate the PC version of VRChat into your Meta (Oculus) Quest headset, bridging the gap between platforms and unlocking a broader spectrum of avatars and worlds. So, don your virtual persona, explore, and engage with fellow VRChat enthusiasts across platforms in this dynamic and immersive virtual realm.
FAQ: Playing PC Version of VRChat on Meta (Oculus) Quest
Navigating the realm of VRChat can be a thrilling adventure, and playing the PC version on your Meta Quest opens up new horizons. To help you make the most of this experience, we’ve compiled a comprehensive FAQ to address your queries and provide detailed guidance.
1. What is the Meta (Oculus) Quest?
- The Meta (formerly Oculus) Quest is a standalone virtual reality headset that offers an immersive VR experience without the need for a tethered PC or external sensors.
2. Why play the PC version of VRChat on Meta Quest?
- Playing the PC version of VRChat on your Meta Quest allows you to access PC-exclusive avatars and worlds, enriching your VRChat experience.
3. How do I play the PC version of VRChat on my Meta Quest?
- To play the PC version on your Meta Quest, follow these steps:a. Install the Steam version of VRChat on your PC.
b. Download and install SteamVR, which is essential for connecting your Quest to your PC.
c. Open the Meta Quest app on your PC.
d. Connect your Quest to your PC using a link cable.
e. Launch SteamVR, ensuring it recognizes your Quest headset and controllers.
f. Start VRChat on your computer, and enjoy the PC version on your Quest.
4. What are the benefits of playing the PC version on Meta Quest?
- Playing the PC version grants access to PC-only avatars and worlds, offering a more diverse and detailed VRChat experience.
5. Can I use PC-only avatars and visit PC-only worlds with this method?
- Yes, by playing the PC version on your Meta Quest, you can use PC-only avatars and explore PC-exclusive worlds.
6. Does the performance depend on my PC’s specifications?
- Yes, the performance of the PC version of VRChat on your Meta Quest is influenced by your PC’s specifications. A more powerful VR-ready PC will deliver a smoother and visually impressive experience.
7. Can I interact with PC players while using the PC version on my Meta Quest?
- Absolutely. Playing the PC version allows you to interact with PC players seamlessly, bridging the gap between platforms.
8. Are there any performance limitations when running the PC version on my Meta Quest?
- Performance may vary depending on your PC’s capabilities. Lower-end hardware may experience performance limitations, while a high-end VR-ready PC will provide an optimal experience.
9. What if I encounter technical issues while setting this up?
- If you encounter technical issues during setup, consult the official Oculus and SteamVR support resources for troubleshooting assistance. You can also seek help from VRChat’s community forums.
10. Can I switch between the Quest version and PC version of VRChat on my Meta Quest?
- Yes, you can switch between the Quest version and PC version of VRChat on your Meta Quest by connecting or disconnecting the link cable and adjusting your settings accordingly.
By following these guidelines and exploring the PC version of VRChat on your Meta Quest, you can enhance your VR experience, interact with a broader community, and access exclusive avatars and worlds. Enjoy your virtual adventures!