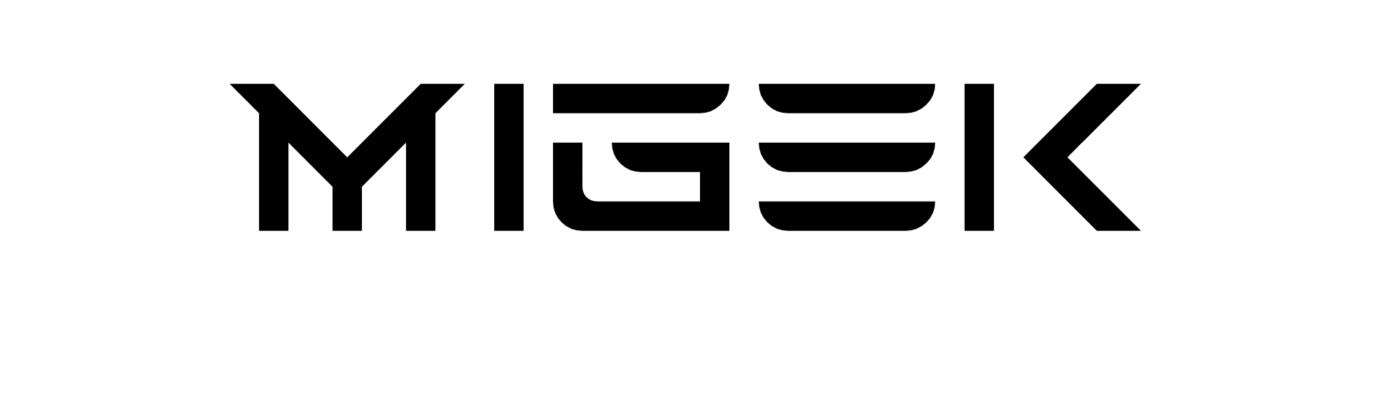Forcing a Hard Reset or Full Restore on Your Meta Quest 3: A Comprehensive Guide
In certain scenarios, your Meta Quest 3 may encounter issues such as unresponsiveness, error messages during startup, or even forgotten passwords. Perhaps you’re preparing to part ways with your headset, whether through sale, gifting, or repair, and you want to ensure that all the content stored within its 128 GB or 512 GB of internal memory is securely erased. To address these situations, you may need to resort to a “hard reset” or force a full restoration of your Meta Quest 3.
Forcing a restore, also known as a “hard reset,” is a drastic measure reserved for situations where normal access to the Quest 3’s settings is impossible due to forgotten passwords or a corrupted operating system. If you can still access the settings and wish to perform a restore, it’s preferable to use the “Reset” method instead.
It’s essential to understand that this procedure will erase all content stored on your Meta Quest 3. Therefore, if possible, it’s highly recommended to create a backup of your data and unlink your Meta account before proceeding. Now, let’s delve into the step-by-step process of how to force a reset, format, or perform a “hard reset” on your Meta Quest 3.
Estimated Time: 5 minutes
Step 1: Power Down Your Quest 3
Begin by completely powering off your Quest 3. If your device is locked or unresponsive, press and hold the power button for approximately 20 seconds until the VR headset shuts down.
Step 2: Press Power and Volume Down Buttons
Simultaneously, press and hold the power button and the volume down button on your Quest 3 for several seconds. Keep a close eye on the screen, as it will illuminate, and the Meta logo will appear.
Step 3: Release the Buttons
As soon as you see the Meta logo displayed on the screen, release both the power and volume down buttons.
Step 4: Access the Restore Menu
You’ll be greeted with a menu presented in English against a black background. Use the volume up and volume down keys on your virtual reality headset to navigate through this menu until you reach the “Factory reset” option. Confirm your selection by pressing the power button.
Step 5: Confirm the Restoration
A confirmation message will then appear, cautioning you about the irreversible deletion of all content from your Quest 3. To proceed with the format and complete restoration, use the volume up and volume down keys to select the option “Yes, erase and factory reset.” Activate this option by pressing the power button.
Step 6: Finalize the Process
After a few moments, you’ll return to the previous screen. Once again, use the volume buttons to navigate and select either the “Boot device” option to restart your Quest 3 or the “Power off” option to shut it down entirely.
By following these steps, you can force a “hard reset” or full restoration of your Meta Quest 3. Remember that this process erases all content, and adequate backup precautions should be taken if necessary. Whether you’re troubleshooting, preparing your headset for a new owner, or addressing other issues, this guide equips you with the knowledge to navigate the restoration process effectively.
FAQ: Performing a Hard Reset or Force Restore on Meta Quest 3
1. When should I consider performing a hard reset or force restore on my Meta Quest 3?
You might consider a hard reset or force restore if your Meta Quest 3 is unresponsive, fails to turn on, displays error messages at startup, or if you need to erase all content before selling, gifting, or sending it for repair.
2. What’s the difference between a “hard reset” and a “reset” on Meta Quest 3?
A “hard reset” is a more drastic measure used when you can’t access the Quest 3’s settings due to issues like forgotten passwords or a corrupted operating system. A “reset” is a less severe option that allows you to restore the device while retaining certain settings.
3. Does a hard reset erase all content on my Meta Quest 3?
Yes, a hard reset or force restore will completely erase all content, including games, apps, videos, screenshots, and settings from your Meta Quest 3, returning it to its factory state.
4. How can I back up my data before performing a hard reset?
To back up your data, manually transfer important files, videos, screenshots, and game data to another device or cloud storage. Ensure you unlink your Meta account if necessary.
5. Can I perform a hard reset if I can still access the settings on my Meta Quest 3?
While you can perform a hard reset even if you can access the settings, it’s generally preferable to use the “Reset” option within the settings menu if possible.
6. What are the steps for performing a hard reset on my Meta Quest 3?
Here are the steps:
Power down your Quest 3.
Simultaneously press and hold the power button and volume down button until the Meta logo appears.
Release the buttons.
Use the volume buttons to navigate to “Factory reset” and confirm the restoration.
Confirm the process by selecting “Yes, erase and factory reset.”
Finally, either reboot your Quest 3 or power it off.
7. How long does it take to complete a hard reset on the Meta Quest 3?
The duration of a hard reset may vary, but it typically takes a few minutes. The actual time can depend on factors like the amount of data on the device and the Quest 3’s performance.
8. Can I cancel a hard reset once it’s started?
Once the hard reset process begins, it cannot be canceled or undone. Be absolutely sure you want to proceed before confirming the restoration.
9. What precautions should I take before performing a hard reset?
Before a hard reset, back up any data you want to keep, and ensure your Quest 3 is sufficiently charged to prevent interruptions during the reset process.
10. Will a hard reset fix all issues with my Meta Quest 3?
While a hard reset can resolve certain issues, it may not address all problems. If you continue to experience persistent issues, consider contacting Meta Quest support or checking for software updates.
11. Can I perform a hard reset on Meta Quest 2 or Quest 1 using the same method?
No, the process for a hard reset or force restore may differ for Meta Quest 2 or Quest 1 models. Refer to the specific instructions for your headset model.
12. Can I perform a hard reset remotely if my Meta Quest 3 is lost or stolen?
No, you cannot perform a hard reset remotely. This action requires physical access to the device.
13. How often should I perform a hard reset on my Meta Quest 3?
A hard reset should only be performed when necessary, such as when experiencing significant issues or preparing to sell or gift the headset. It’s not a routine maintenance task.
14. Are there any alternatives to a hard reset for troubleshooting Meta Quest 3 issues?
Yes, there are alternatives, such as checking for software updates, clearing cache data, and uninstalling problematic apps. A hard reset should be considered a last resort.
If you encounter specific issues or have additional questions regarding hard resets or force restores on your Meta Quest 3, consult the article for detailed instructions and troubleshooting guidance.