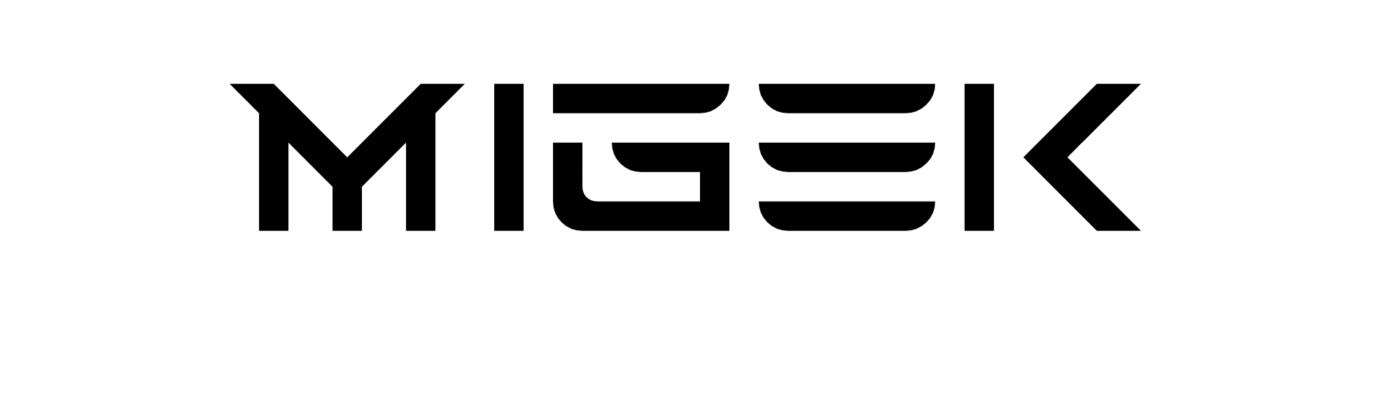The enigmatic occurrence known as the “Black Screen of Death” error can be a perplexing issue for Oculus Quest and Quest 2 users. This disconcerting glitch materializes as a screen that is entirely devoid of any visual content – it may either remain completely black or faintly illuminated with an absence of any discernible imagery. Occasionally, prior to plunging into darkness, you might catch a fleeting glimpse of the Oculus logo.
In this comprehensive guide, we will delve into the realm of troubleshooting and unveil the most effective strategies for rectifying the dreaded Quest Black Screen of Death. Join us as we explore the various avenues to restore your immersive virtual reality experience to its former glory.
Causes of the Oculus Quest Black Screen of Death
The enigma of the Oculus Quest Black Screen of Death is underpinned by a myriad of potential culprits. This enigmatic issue can be attributed to a variety of factors, each contributing to the baffling phenomenon. Let’s delve into the intricacies of these underlying causes, shedding light on the multifaceted nature of this vexing problem.
- Battery Depletion: One of the most common triggers for the Black Screen of Death is depleted batteries. When your Oculus Quest’s power source runs dry, it can abruptly plunge your immersive experience into darkness.
- Stuck Updates: Updates are essential for keeping your Oculus Quest running smoothly. However, when these updates become stuck or fail to install properly, they can lead to the dreaded black screen. This is particularly common when changing your Oculus password, as it may hinder the device’s ability to log in and complete the update process.
- Corrupt Firmware: The very heart of your Oculus Quest’s operation lies in its firmware. If this integral software becomes corrupted, it can render your device incapable of functioning correctly, resulting in the Black Screen of Death.
- Hardware Woes: In some unfortunate cases, the issue may not be confined to software glitches alone. Physical hardware problems can also contribute to the manifestation of the black screen anomaly. Damage to the Oculus Quest’s internal components or connections can lead to a similar predicament.
- Overheating: Over time, excessive heat buildup within the device can lead to issues, including the Black Screen of Death. Prolonged usage without adequate cooling or environmental factors can trigger overheating and subsequent malfunctions.
- Software Conflicts: The Oculus Quest’s operating system relies on a complex interplay of software components. Conflicts between these components or conflicts with third-party software can result in a black screen scenario.
- Driver Issues: Outdated or incompatible drivers on your connected devices, such as your PC, can also contribute to the problem. Ensuring that all drivers are up to date is crucial to prevent compatibility issues.
Understanding the multifaceted nature of these potential causes is the first step toward resolving the Oculus Quest Black Screen of Death. In the subsequent sections, we will explore a range of solutions tailored to address each of these underlying issues, ultimately restoring your virtual reality experience to its full potential.
Addressing the Oculus Quest Black Screen of Death requires a systematic approach, and here’s an extensive guide to help you troubleshoot and revitalize your Oculus experience:
- Charge the Headset: Start by ensuring your headset has ample power. A depleted battery can often be the culprit behind the black screen. Connect your Oculus Quest to a compatible USB charger, and let it charge for a while. If it doesn’t seem to be charging, try different chargers or ensure you’re using a charger with at least 2A output, like the official Oculus charger. Using a lower amperage charger may result in a longer charge time.
- Access the Oculus Menu: Even when confronted with the black screen, attempt to access the Oculus menu. Press the menu button on your left controller and the Oculus button on the right controller simultaneously. If this grants you access to the menu, try launching an app to see if it resolves the black screen issue.
- Check the Oculus App: Load the Oculus app on your smartphone and log in if it doesn’t log in automatically. Ensure that the app recognizes your headset and try launching a game from it. After launching the game, put on your headset and verify if the black screen problem persists. This step is crucial if you suspect a boot loop issue accompanying the black screen.
- Leave the Headset On and Plugged In: If charging the headset doesn’t resolve the issue and you’re certain you’re using a compatible charger, leave the headset plugged in for at least 30 minutes. Sometimes, the headset might be in the midst of an update, and allowing it to complete the update while connected to power can restore regular functionality.
- Oculus App Updates: Ensure you’re logged in to the Oculus app, as mentioned earlier, and that your phone detects the headset. A required update may take some time depending on your network speed. You can also attempt a manual update for the Quest or Quest 2.
- Proximity Sensor: Locate the small proximity sensor between the lenses of your headset. Try covering it with your thumb to check if the black screen disappears. If this works, but the problem persists when wearing the headset, inspect for gaps or damage that might be allowing light to seep through the foam insert or spacer.
- Hard Reboot: When pressing the power button results in a persistent black screen, perform a hard reboot. Hold down the power button for at least 10 seconds. This action will initiate a hard reboot of the Oculus Quest, which can resolve many issues, including the Black Screen of Death.
- Boot Using Bootloader Menu: If a hard reboot via the power button alone isn’t effective, try a hard reboot from the bootloader menu:
- Press and hold the volume down and power buttons for at least 10 seconds.
- Highlight “boot device” using the volume buttons.
- Press the power button to execute a hard reboot.
- Factory Reset (Last Resort): As a last resort, consider performing a factory reset of your Quest or Quest 2. Be cautious as this action erases all data from your headset and restores it to its original factory state. Exhaust all other options before attempting this:
- Press and hold the volume down button and power button for at least 10 seconds.
- Highlight “Factory Reset” using the volume buttons.
- Press the power button to initiate the factory reset.
By methodically exploring these troubleshooting steps, you can increase your chances of resolving the Oculus Quest Black Screen of Death and return to your immersive virtual reality adventures.
What if the Black Screen of Death Persists?
If you’ve diligently attempted all the aforementioned remedies, exhaustively troubleshooting your Oculus Quest Black Screen of Death to no avail, it’s conceivable that an underlying hardware issue is at play. This circumstance becomes especially plausible under the following circumstances:
- Persistent Black Screen After Factory Reset: If, even after performing a factory reset, the black screen obstinately lingers, it strongly hints at a hardware-related complication.
- Inability to Access Bootloader or Perform Factory Reset: If you find yourself unable to access the bootloader menu or initiate a factory reset, despite following the prescribed procedures diligently, this situation further substantiates the likelihood of hardware trouble.
In such a disheartening predicament, your most judicious course of action is to promptly reach out to Oculus for additional technical support. They possess the expertise and resources needed to diagnose and potentially rectify hardware issues. Depending on the severity and nature of the problem, they may recommend repair or even replacement of your Oculus headset. Rest assured, Oculus support is your ally in ensuring your immersive virtual reality experience is swiftly restored to its optimal state.
Frequently Asked Questions (FAQ):
- Why won’t my Oculus Quest 2 controller turn on?
- If your Oculus Quest 2 controller refuses to power up, it’s likely in need of a recharge. First, make sure to charge your Oculus controller. If the issue persists, you can utilize the Oculus app to unpair the controller and then pair it again, which may resolve the problem.
- Why won’t my Oculus Quest 2 connect to Wi-Fi?
- When encountering Wi-Fi connectivity issues with your Oculus Quest 2, you can take the following steps to address the problem:
- Use the Oculus app to disconnect from Wi-Fi and then attempt to reconnect to your network.
- If your other devices are also struggling to connect to Wi-Fi, it’s advisable to troubleshoot your Wi-Fi network for potential issues that may be affecting all your devices.
- When encountering Wi-Fi connectivity issues with your Oculus Quest 2, you can take the following steps to address the problem:
- Is there a reset button on the Oculus Quest 2?
- No, there is no dedicated reset button on the Oculus Quest 2 for quickly restarting the device. If you encounter issues that necessitate a reset, you can follow the appropriate procedures outlined in the device’s documentation or seek guidance from Oculus support.
- How do I clean my Oculus Quest 2 headset?
-
-
- To clean your Oculus Quest 2 headset, use a dry microfiber cloth to gently wipe the lenses and the exterior. Avoid using liquids or abrasive materials, as they can damage the lenses and the headset’s surface. Additionally, it’s a good practice to regularly clean the facial interface and head strap with a damp cloth and mild soap. Ensure that all components are completely dry before using the headset again.
- Can I wear glasses with the Oculus Quest 2?
- Yes, you can wear glasses with the Oculus Quest 2. The headset is designed to accommodate most eyeglasses comfortably. However, if you have very large or bulky frames, you may encounter some discomfort. Oculus also offers prescription lens inserts that can be purchased separately for a more comfortable experience for users with prescription glasses.
- How can I install or uninstall apps on the Oculus Quest 2?
- To install or uninstall apps on your Oculus Quest 2, follow these steps:
- Installing Apps: Open the Oculus Store on your headset and browse or search for the app you want to install. Click on it, then select “Free” or “Buy” to download and install the app.
- Uninstalling Apps: Go to the Library section on your headset, find the app you want to uninstall, and click on it. Select “Uninstall” to remove the app from your device.
- To install or uninstall apps on your Oculus Quest 2, follow these steps:
- What should I do if my Oculus Quest 2 is overheating?
- If your Oculus Quest 2 is overheating, there are several steps you can take to mitigate the issue:
- Ensure that the headset is not exposed to direct sunlight or heat sources.
- Take regular breaks during extended gaming sessions to allow the headset to cool down.
- Remove any accessories or attachments that may obstruct ventilation.
- Consider using a fan or external cooling solution to help dissipate heat.
- If your Oculus Quest 2 is overheating, there are several steps you can take to mitigate the issue:
- How can I cast my Oculus Quest 2 to another device?
- To cast your Oculus Quest 2 to another device, follow these steps:
- Open the Oculus app on your smartphone.
- Ensure that your phone is connected to the same Wi-Fi network as your Oculus Quest 2.
- In the Oculus app, tap on the “Cast” button.
- Select the device you want to cast to (e.g., a smart TV or Chromecast).
- Follow the on-screen instructions to start casting your Oculus Quest 2 to the selected device.
- To cast your Oculus Quest 2 to another device, follow these steps:
-